
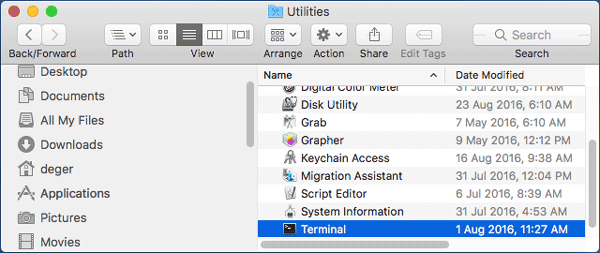
plist, remember you need to customize your personal preferences for Finder again Test by relaunching Finder using one of the techniques listed above.plist file resets all the user preferences you’ve previously made in the Finder app Move that file to the Desktop or place it in the trash (DO NOT DELETE OR EMPTY TRASH).In the search bar, type in exactly: ~/Library/Preferences/.Go to Finder > Go > Go To Folder or use keyboard shortcut Shift+Command+G.Before you start removing any files, perform a backup of your Mac. Sometimes, Finder doesn’t relaunch due to a corrupt. If Finder now relaunches, one of your login items was probably incompatible–add them back in one at a time and restart to test and isolate the particular problematic item.After the reboot, if Finder still doesn’t restart, remove any login items ( Apple menu > System Preferences > Users & Groups > Login Items), then restart.
#Mac finder open in terminal mac
If your Mac doesn’t restart automatically, reboot it manually.Safe Mode resets some caches, forces a directory check, and disables all startup and login items, and extensions.Booting up in Safe Mode is much slower than normal so be patient.Maintain this hold until the Apple Logo, and a progress bar appear on-screen.Power back up while holding down the Shift key.Let’s use Safe Mode to see if it isolates the problem. If you are unable to relaunch Finder using the methods above, you may have a bad preference or cache file in your Mac User Account. Any Finder preference changes you recently made might not be saved.
#Mac finder open in terminal windows
Wondering what happens when you relaunch finder?Įssentially, Finder closes any open Finder windows and restarts fresh. Select Force Quit or Quit from the options.Tap the upper-left larger “x” button (not the red close window button).
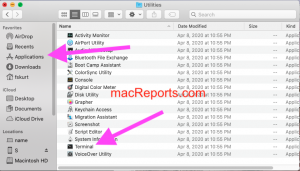



 0 kommentar(er)
0 kommentar(er)
